Multi-cloud Kubernetes with Triton
January 02, 2018 - by Fayaz Ghiasy and Shubhra Kar
While running an experimental Kubernetes cluster is fairly simple, operationalizing K8s environments for production is not for the faint of heart. Some of us are also looking to expand their K8s environments across multiple clouds, private or public, for purposes of scalability, workload distribution, disaster recovery, etc. However managing cross-cloud K8s environments from a single control plane is quite challenging and lacks mature out of box solutions.
In this blog post we introduce Triton Kubernetes, the first truly multi-cloud Kubernetes solution that we are working on here at Joyent, and walk through steps to get up and running with a unified set of kubernetes clusters across 4 different public clouds. We will also show how simple it is to deploy an app to environments managed by this multi-cloud K8s solution.
Please actively follow the project for updates on roadmap items like backup and DR, workload migration, federation, full stack monitoring, auto-scaling hosts, alerting and notifications, et all.
The current solution version supports the following public cloud: Triton, AWS, Azure, and GCP. Triton running on-premises as a private or hybrid clouds is also supported. Bare Metal support is limited at this time, but available through professional services engagements. In near future, we plan to add automation to run the solution seamlessly on bare metal servers.
Getting started in three simple steps:
You can get up and running with production grade kubernetes across multiple-clouds by following the steps listed below. Please see details in the Quickstart section below.
Step one: set up the pre-requisites
To start, you must create a Triton account and install the Triton CLI, Terraform, and the Kubernetes CLI. To install the solution across multiple clouds like AWS, Azure or GCP, you must already have or create accounts for these cloud providers respectively.
Triton is Joyent's hybrid and open source cloud and Terraform is an open source tool that enables you to safely and predictably create, change, and improve production infrastructure. We use Terraform to provision virtual machines, set up root access, and install python.
Step two: create a Global K8s Cluster Manager.
The next step will be to create a highly available Global Cluster Manager, which provides the cross-cloud control plane. This Manager provides scaling, push button upgrades, role based access control, ci/cd integration and monitoring of cluster health. Triton Kubernetes automates the provisioning of virtual machine hosts, Docker Engines, database server, networks and sets up the global cluster manager for you. By default, the installer deploys the control plane on Triton, however you can modify the underlying Terraform templates to install on any cloud.
Step three: create K8s Environmental Clusters.
The final step will be to provision Kubernetes environments on any region/datacenter on any cloud (having a set of published API endpoints) and have them managed by the global cluster manager. Triton Kubernetes does this for you as well. Each environmental cluster is self-sustaining with built-in features like high availability, auto-healing, clustering of etcd and orchestration services and the ability to run specific services on dedicated hosts. The installer automates the provisioning vms, docker, and networking based on the chosen cloud provider and leverages Rancher as the underlying middleware to provision production grade, supportable (and easily upgradable) Kubernetes Environments.
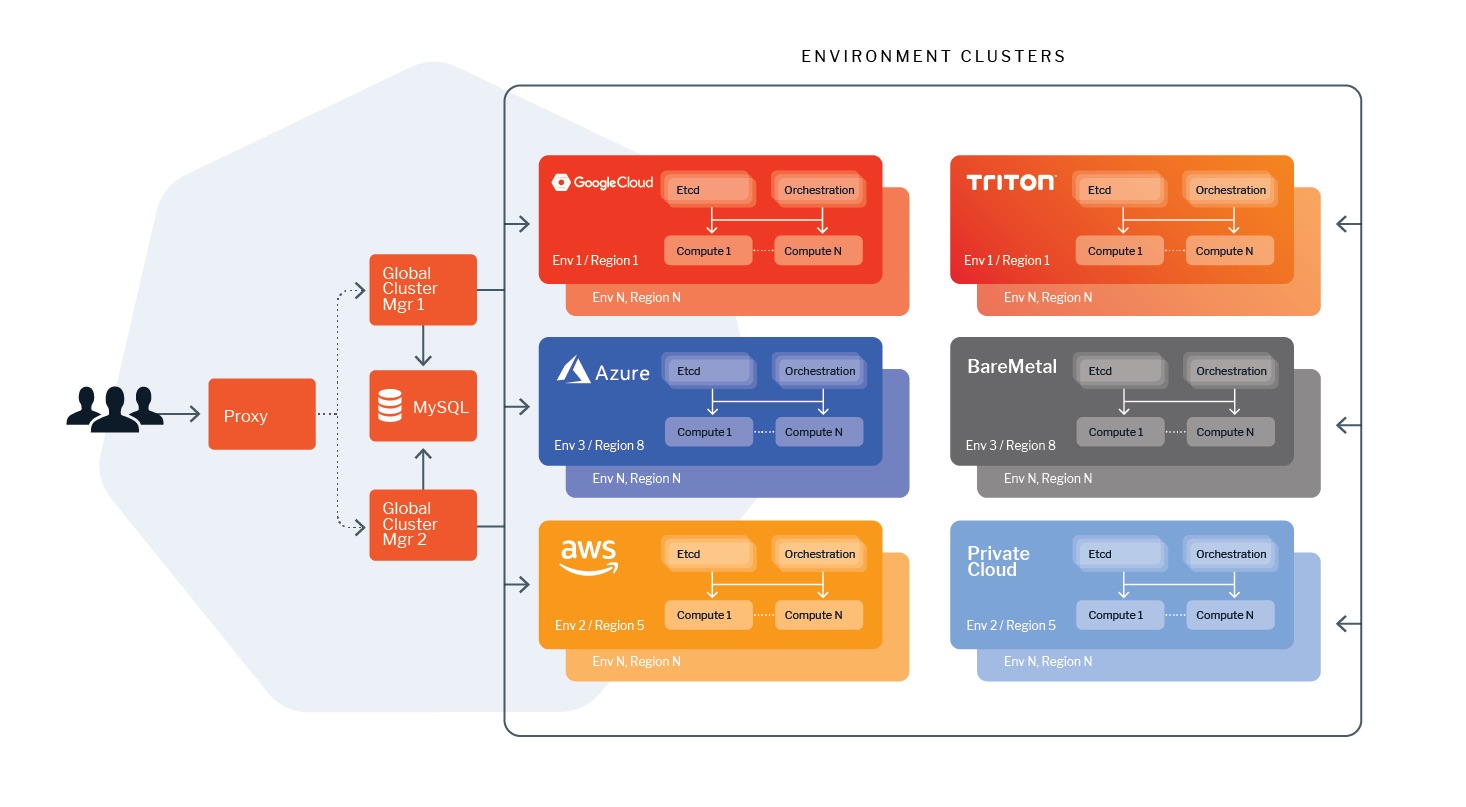
Quickstart
Follow along as we walk through these three easy steps in detail below. Complete them on your own, Leveraging our free open source software. You will have your very own, 100% open source, production-grade, multi-cloud Kubernetes stack.
Before you get going, you can also watch a brief demo:
Pre-requisites
Install Triton
In order to install Triton, you must have a Triton User Account. It's important that you add an ssh key to your account. If you need instructions for how to generate and SSH key, read our documentation.
- Install Node.js and run
npm install -g tritonto install Triton CLI. tritonuses profiles to store access information. You'll need to set up profiles for relevant data centers.triton profile createwill give a step-by-step walkthrough of how to create a profile.- Choose a profile to use for your Triton Kubernetes setup.
- Get into the Triton environment with
eval $(triton env <profile name>). - Run
triton infoto test your configuration.
Install Terraform
Triton supports all recent versions of Terraform. Download Terraform and unzip the package.
Terraform runs as a single binary named terraform. The final step is to make sure that the terraform binary is available on the PATH. See this page for instructions on setting the PATH on Linux and Mac.
Test your installation by running terraform. You should see an output similar to:
<code>$ terraform
Usage: terraform [--version] [--help] <command> [args]
The available commands for execution are listed below.
The most common, useful commands are shown first, followed by
less common or more advanced commands. If you're just getting
started with Terraform, stick with the common commands. For the
other commands, please read the help and docs before usage.
Common commands:
apply Builds or changes infrastructure
console Interactive console for Terraform interpolations
# ...</code>
terraformgets downloaded automatically if it isn't found in$PATH.
Install the Kubernetes CLI
This tool is not required to provision, but rather needed to connect to a provisioned kubernetes env. There are different ways to install kubectl, but the simplest way is via curl:
<code class="language-bash"># OS X curl -LO https://storage.googleapis.com/kubernetes-release/release/$(curl -s https://storage.googleapis.com/kubernetes-release/release/stable.txt)/bin/darwin/amd64/kubectl # Linux curl -LO https://storage.googleapis.com/kubernetes-release/release/$(curl -s https://storage.googleapis.com/kubernetes-release/release/stable.txt)/bin/linux/amd64/kubectl # Windows curl -LO https://storage.googleapis.com/kubernetes-release/release/$(curl -s https://storage.googleapis.com/kubernetes-release/release/stable.txt)/bin/windows/amd64/kubectl.exe</code>
Create a Global K8s Cluster Manager
Triton Kubernetes uses triton, and terraform to set up a global cluster manager and kubernetes environmental clusters. Once those have been installed, you can download the Triton Kubernetes package, run the script triton-kubernetes.sh -c and answer the prompted questions to start a cluster manager.
triton-kubernetes -c can be passed an optional conf file for a silent install.
Default values will be shown in parentheses and if no input is provided, defaults will be used.
<code class="language-bash">$ git clone https://github.com/joyent/triton-kubernetes.git -b v0.8 Cloning into 'triton-kubernetes'... remote: Counting objects: 574, done. remote: Compressing objects: 100% (67/67), done. remote: Total 574 (delta 43), reused 50 (delta 18), pack-reused 487 Receiving objects: 100% (574/574), 6.57 MiB | 2.46 MiB/s, done. Resolving deltas: 100% (260/260), done. Note: checking out 'c77a983d85bfa10033a18e1ad2b77fa76692caab'. You are in 'detached HEAD' state. You can look around, make experimental changes and commit them, and you can discard any commits you make in this state without impacting any branches by performing another checkout. If you want to create a new branch to retain commits you create, you may do so (now or later) by using -b with the checkout command again. Example: git checkout -b <new-branch-name> $ cd triton-kubernetes $ ./triton-kubernetes.sh -c Downloading Terraform v0.10.8 ... Extracting Terraform executable Using /Users/<username>/work/triton-kubernetes/bin/terraform ...</code>
If terraform is not found in $PATH, it will be downloaded.
If a triton profile has been set (eval "$(triton env)"), you will not be prompted for triton account details.
<code class="language-bash">Your Triton account login name: <username> (example fayazg) The Triton CloudAPI endpoint URL:<region name> (example https://us-east-1.api.joyent.com) Your Triton account key id: <keyid> (example 2c:53:bc:63:97:9e:79:3f:91:35:5e:f4:c8:23:89:37)</code>
Global cluster managers run on Triton so the first few questions prompted will be account related. This is the same information provided by running triton profile get.
<code class="language-bash">Name your Global Cluster Manager: (global-cluster) gclustermanager</code>
Provide a name for the Global Cluster Manager and press Enter.
<code class="language-bash">Do you want to set up the Global Cluster Manager in HA mode? (yes | no) yes</code>
Global cluster manager can run in HA mode or non-HA configuration. In HA mode, there will be a two node cluster manager with a database as can be seen in the architectural diagram above.
<code class="language-bash">Which Triton networks should be used for this environment: (Joyent-SDC-Public)</code>
Triton CLI is used here to pull all the active networks (public, private, fabric - sdn) for the current data center defined in the Triton profile. Provide an option for which networks should the global cluster manager use. We are going to use the default so press Enter.
<code class="language-bash">Which Triton package should be used for Global Cluster Manager server(s): (k4-highcpu-kvm-1.75G) k4-highcpu-kvm-3.75G Which Triton package should be used for Global Cluster Manager database server: (k4-highcpu-kvm-1.75G) k4-highcpu-kvm-3.75G</code>
Since the global cluster manager is set up in HA mode, Triton Kubernetes will prompt for package names to use for the two HA nodes and the database server. Here we are going to use the k4-highcpu-kvm-3.75G package for both. For a production install, you should pick instance sizes appropriate to the expected workload and may need bigger resource packages.
<code class="language-bash">docker-engine install script: (https://releases.rancher.com/install-docker/1.12.sh)
############################################################
Cluster Manager gclustermanager will be created on Triton.
gclustermanager will be running in HA configuration and provision three Triton machines ...
gclustermanager-master-1 k4-highcpu-kvm-3.75G
gclustermanager-master-2 k4-highcpu-kvm-3.75G
gclustermanager-mysqldb k4-highcpu-kvm-3.75G
Do you want to start the setup? (yes | no) yes</code>
The last prompt before verification of inputs is the docker-engine installation script that should be used. Leave the default here and press Enter.
<code class="language-bash">Apply complete! Resources: 4 added, 0 changed, 0 destroyed.
The state of your infrastructure has been saved to the path
below. This state is required to modify and destroy your
infrastructure, so keep it safe. To inspect the complete state
use the `terraform show` command.
State path: terraform.tfstate
Outputs:
masters = [
<cluster manager node1 ip>,
<cluster manager node2 ip>
]
Cluster Manager gclustermanager has been started.
This is an HA Active/Active setup so you can use either of the IP addresses.
http://<cluster manager node1 ip>:8080/settings/env
Next step is adding Kubernetes environments to be managed here.
To start your first environment, run:
./triton-kubernetes.sh -e</code>
Once verification is finished, terraform will download the modules, initialize provider plugins, start provisioning three machines and configure a two node HA cluster manager. Next we will create two Kubernetes clusters (one on Triton and another on GCP), which will be managed by this global cluster manager.
Create a HA, 5 Node, K8s environmental cluster on Triton
Kubernetes environmental clusters in HA mode run their etcd and Kubernetes orchestration services (apiserver, scheduler, controller-manager...) in dedicated three node clusters. Once the global cluster manager is up and running, from the same directory, start triton-kubernetes.sh -e and answer the prompted questions to start provisioning the first environment.
Default values will be shown in parentheses and if no input is provided, defaults will be used.
<code class="language-bash">$ ./triton-kubernetes.sh -e Using triton-kubernetes/bin/terraform ... From clouds below: 1. Triton 2. AWS 3. Azure 4. GCP Which cloud do you want to run your environment on: (1)</code>
We want the first environmental cluster on Triton; so keep the default and press Enter.
<code class="language-bash">Your Triton account login name: <username> (example fayazg) The Triton CloudAPI endpoint URL: <region name> (example https://us-east-1.api.joyent.com) Your Triton account key id: <key id> (example 2c:53:bc:63:97:9e:79:3f:91:35:5e:f4:c8:23:88:37)</code>
This environment will be running on Triton Cloud so the first few questions prompted will be account related. This is the same information provided by running triton profile get.
<code class="language-bash">Name your environment: (triton-test) devcluster Do you want this environment to run in HA mode? (yes | no) yes</code>
Provide a alphanumeric name for this environment and start it in HA mode.
<code class="language-bash">Number of compute nodes for devcluster environment: (3) 5</code>
Provide the number of worker nodes to create for this environment and press Enter.
<code class="language-bash">Which Triton networks should be used for this environment: (Joyent-SDC-Public)</code>
Leave the default value and press Enter.
<code class="language-bash">Which Triton package should be used for devcluster environment etcd nodes: (k4-highcpu-kvm-1.75G) k4-highcpu-kvm-3.75G Which Triton package should be used for devcluster environment orchestration nodes running apiserver/scheduler/controllermanager/...: (k4-highcpu-kvm-1.75G) k4-highcpu-kvm-3.75G Which Triton package should be used for devcluster environment compute nodes: (k4-highcpu-kvm-1.75G) k4-highcpu-kvm-3.75G</code>
Since this environment is going to run in HA mode, there will be three different type of VMs.
- etcd nodes: dedicated nodes that will will run an etcd cluster
- orchestration nodes: dedicated nodes that will be running Kubernetes services like the apiserver, scheduler, controllermanager ...
- compute nodes: these are the Kubernetes worker nodes where the compute (deployments) will run
Triton Kubernetes will prompt for package names to use for these nodes. Here we are going to use the k4-highcpu-kvm-3.75G package for all nodes.
<code class="language-bash">docker-engine install script: (https://releases.rancher.com/install-docker/1.12.sh)
############################################################
Environment devcluster will be created on Triton.
devcluster will be running in HA configuration ...
6 dedicated hosts will be created ...
devcluster-etcd-[123] k4-highcpu-kvm-3.75G
devcluster-orchestration-[123] k4-highcpu-kvm-3.75G
5 compute nodes will be created for this environment ...
devcluster-compute-# k4-highcpu-kvm-3.75G
Do you want to start the setup? (yes | no) yes</code>
The last prompt before verification of inputs is the docker-engine installation script that should be used. Leave the default here and press Enter.
<code class="language-bash">Apply complete! Resources: 15 added, 0 changed, 0 destroyed.
The state of your infrastructure has been saved to the path
below. This state is required to modify and destroy your
infrastructure, so keep it safe. To inspect the complete state
use the `terraform show` command.
State path: terraform.tfstate
Outputs:
masters = [
<cluster manager node1 ip>,
<cluster manager node2 ip>
]
Environment devcluster has been started.
This is an HA setup of Kubernetes cluster so there are 3 dedicated etcd and 3 orchestration nodes.
Cluster Manager URL:
http://<cluster manager node1 ip>:8080/settings/env
Kubernetes Hosts URL:
http://<cluster manager node1 ip>:8080/env/1a7/infra/hosts?mode=dot
Kubernetes Health:
http://<cluster manager node1 ip>:8080/env/1a7/apps/stacks?which=cattle
NOTE: Nodes might take a few minutes to connect and come up.
To start another environment, run:
./triton-kubernetes.sh -e</code>
Once verification is finished, terraform will start provisioning and configuring a 5 node HA Kubernetes environment. Next we are going create a non-HA Kubernetes environment on GCP.
Create a non-HA, 3 node, K8s environment on GCP
Non-HA Kubernetes environments run their etcd and Kubernetes orchestration services (apiserver, scheduler, controller-manager...) on the compute nodes and don't provision dedicated hosts. Once the global cluster manager is up and running, from the same directory, start triton-kubernetes.sh -e and answer the prompted questions to start provisioning another Kubernetes environment.
Default values will be shown in parentheses and if no input is provided, defaults will be used.
<code class="language-bash">./triton-kubernetes.sh -e Using /Users/fayaz.ghiasy/work/triton-kubernetes/bin/terraform ... From clouds below: 1. Triton 2. AWS 3. Azure 4. GCP Which cloud do you want to run your environment on: (1) 4</code>
This environment will be starated on GCP so enter 4 and press Enter.
<code class="language-bash">Path to GCP credentials file: /tmp/test-project-155122-credentials.json GCP Project ID: test-project-155122</code>
This environment will be running on GCP so the first two questions prompted will be account/project related. GCP credentials file should be the absolute path for your authentication json credentials file for your GCP account. Also providet the project ID to use where the machiens will be provisioned and press Enter.
<code class="language-bash">Name your environment: (gcp-test) Do you want this environment to run in HA mode? (yes | no) no</code>
Provide a alphanumeric name for this environment and start it in non-HA mode.
<code class="language-bash">Number of compute nodes for gcp-test environment: (3)</code>
Provide the number of worker nodes to create for this kubernetes environment and press Enter.
<code class="language-bash">Compute Region: (us-west1) Instance Zone: (us-west1-a)</code>
For this environment we can use the default Compute Region and Instance Zone, and press Enter.
<code class="language-bash">What size hosts should be used for gcp-test environment compute nodes: (n1-standard-1)</code>
We will use the default machine type here, press Enter.
<code class="language-bash">docker-engine install script: (https://releases.rancher.com/install-docker/1.12.sh)
############################################################
Environment gcp-test will be created on GCP.
gcp-test will be running in non-HA configuration ...
3 compute nodes will be created for this environment ...
gcp-test-compute-# n1-standard-1
Do you want to start the setup? (yes | no) yes</code>
The last prompt before verification of inputs is the docker-engine installation script that should be used. Leave the default here and press Enter.
Once verification is finished, terraform will start provisioning and configuring a 3 node non-HA Kubernetes environmental cluster. In this environment, the etcd and Kubernetes components all run on the compute (worker) nodes and share resources with deployments.
Deploying your first multi-cloud K8s application.
Now we are ready to deploy our first application on our multi-cloud Kubernetes environment using either the Kubernetes CLI kubectl or the Kubernetes Dashboard.
In this section we will walk through the deployment of a "Ghost blog" app using the Kubernetes Dashboard and the example Kubernetes "Guestbook" app using kubectl.
Deploy an app using the Kubernetes Dashboard (Web UI)
The Kubernetes Dashboard can be used to get an overview of applications running on your cluster, as well as to create or modify individual Kubernetes resources. The Kubernetes Dashboard also provides information on the state of Kubernetes resources in your cluster.
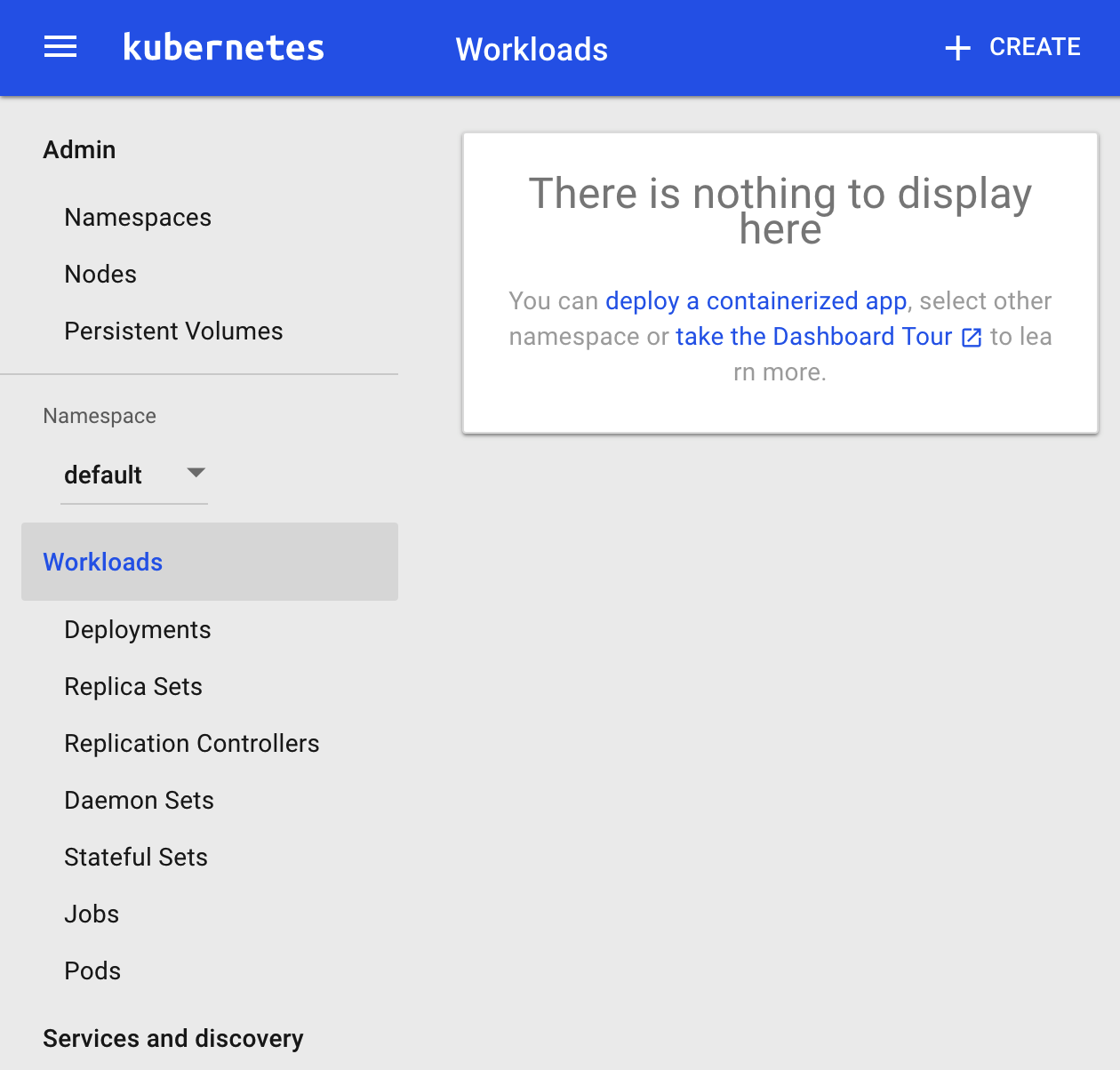
Now, let's deploy Ghost using the Kubernetes Dashboard.
First, get the URL for the Kubernetes Dashboard by going to the Kubernetes Hosts URL provided at the end of the devcluster cluster setup, and click Dashboard under the Kubernetes menu at the top. Note, every environment has a unique Dashboard URL printed to the console output.
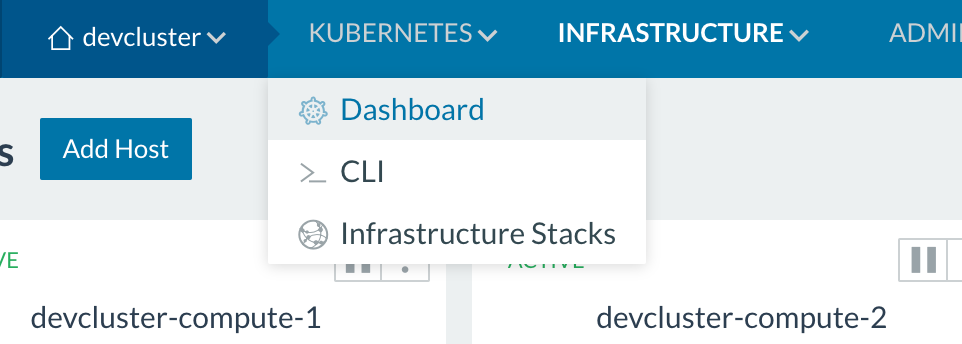
In this next page, click Kubernetes UI button to open the dashboard. Once you are in the Kubernetes Dashboard you should see a CREATE button at the top. Click the CREATE button to begin the process of deploying an app on your Kubernetes Environment.
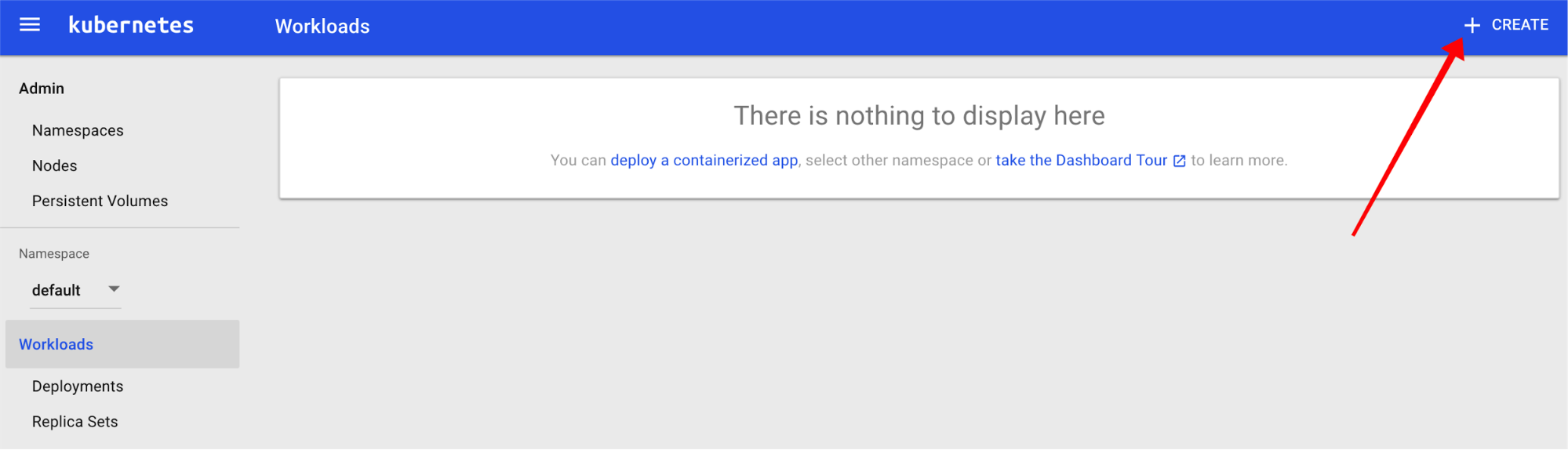
Next, enter the details requested, using the inputs provided in the below image, and then click Deploy.
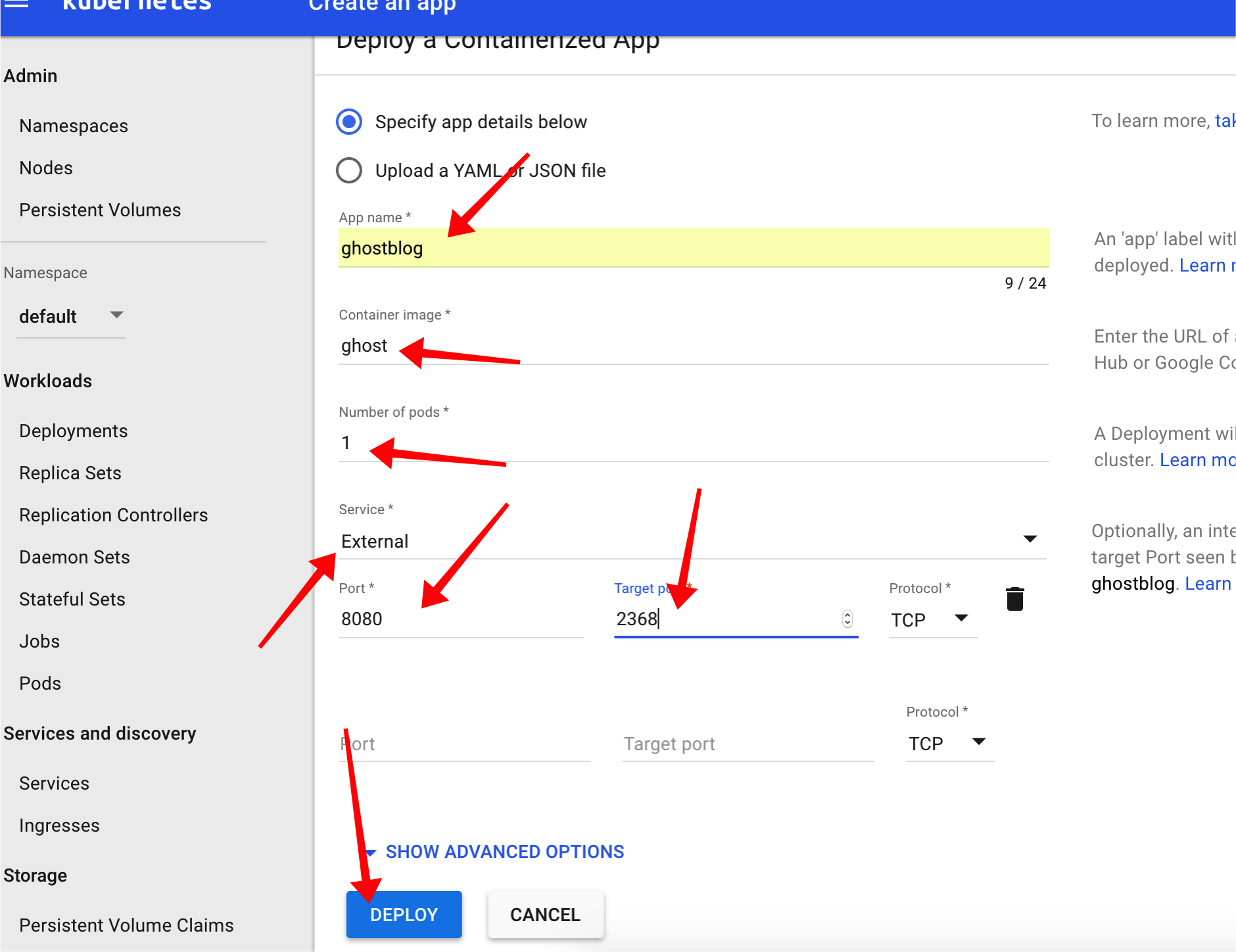
That's it! Kubernetes should now be starting up your Ghost app and you should see something that looks like this:
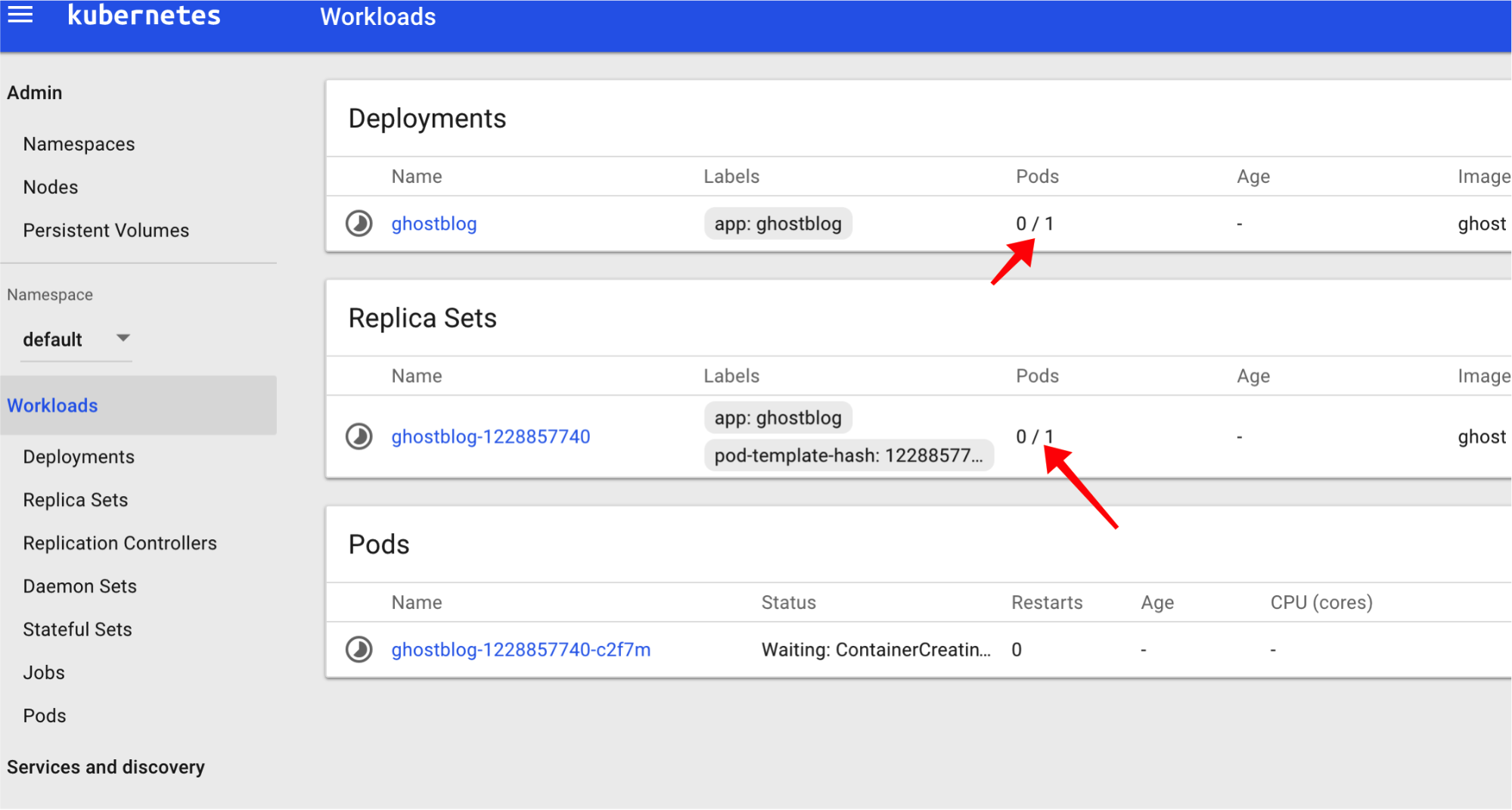
Your app is configured to be exposed externally on port 8080. So, you should see the app URL under the services screen. Once the deployment is complete and pods are up, the app should be available.
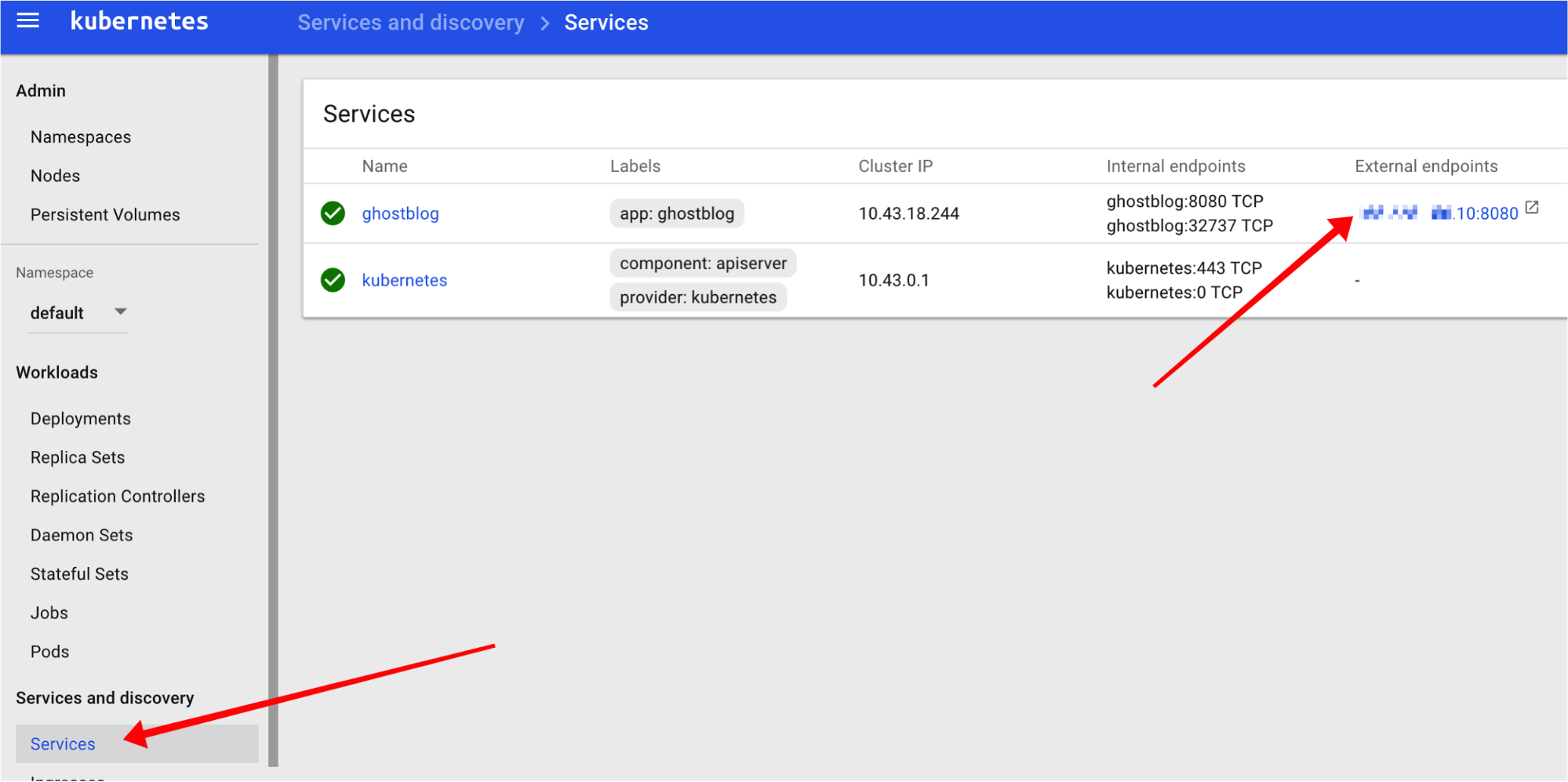
Deploy an app using the Kubernetes CLI
Now, let's deploy the example Kubernetes Guestbook app using the Kubernetes CLI.
First, get the URL to the Kubernetes CLI config page, which will generate a kubectl config file, that the Triton Kubernetes provided at the end of the environment setup. Note that each K8s environment has it's own unique kubectl URL printed on the console output.
Go to the Kubernetes CLI config URL and click on Generate Config:
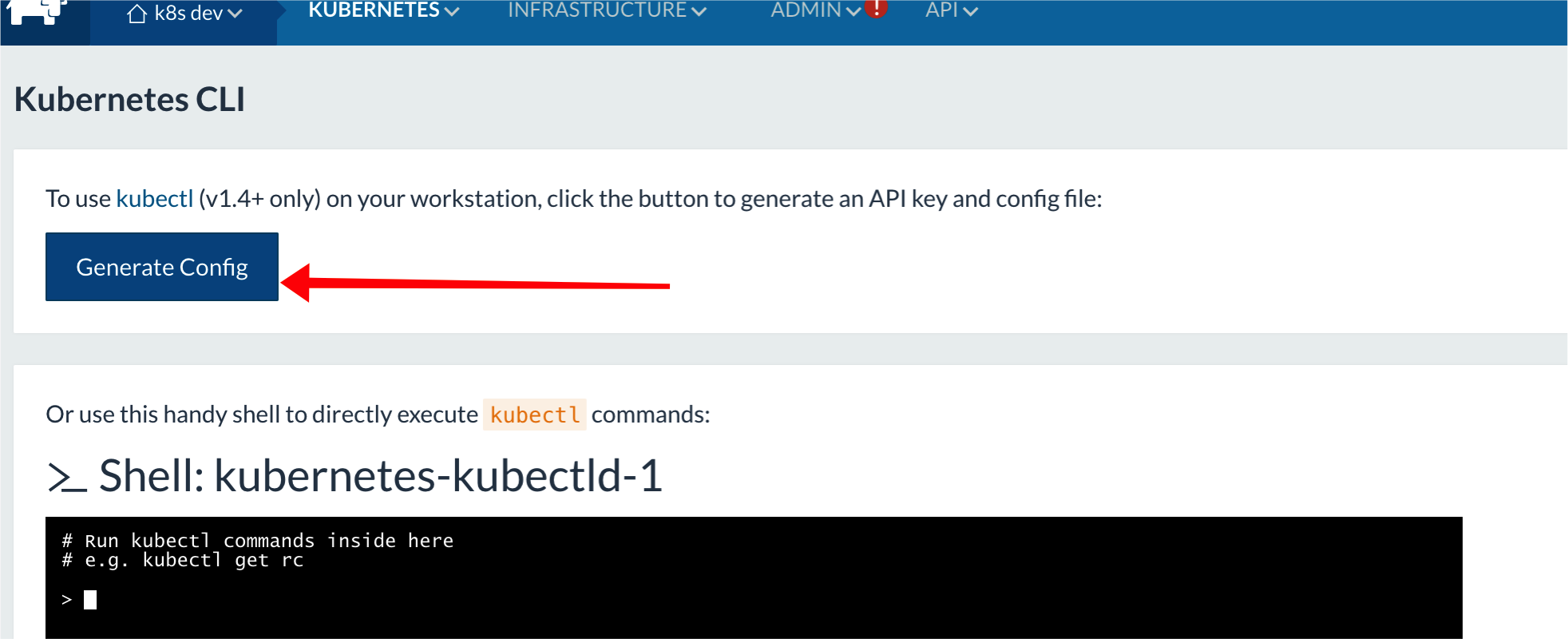
From the next screen click Copy to Clipboard and paste the content to the ~/.kube/config file:
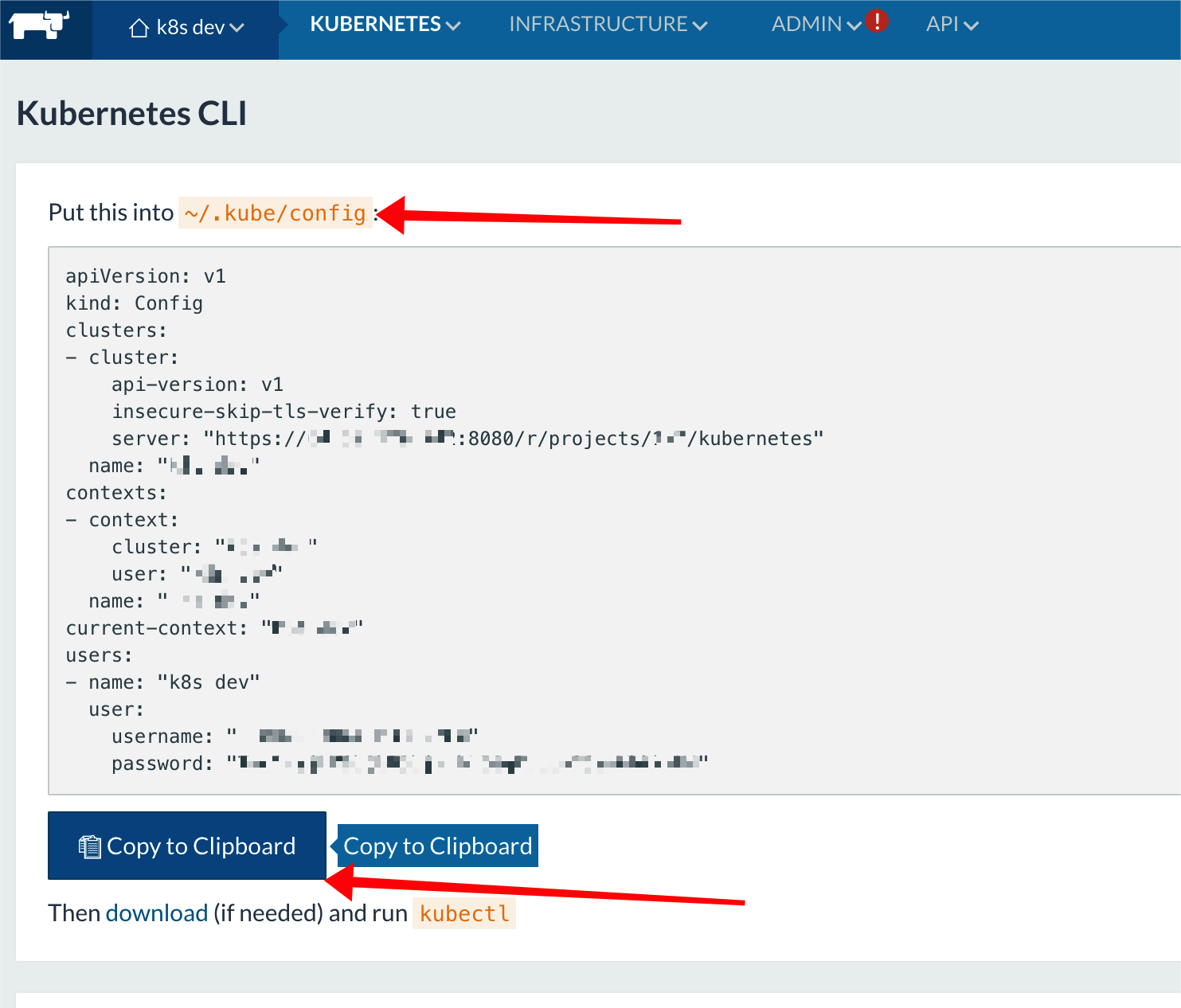
Now you should be able to use the kubectl command to deploy your app.
The app we will deploy is called Guestbook. Clone the repository to your local machine, and navigate to the app's directory in your terminal. We'll make one minor change to the configuration file so that we can interact with it using a public IP address for this demo:
<code class="language-bash">git clone https://github.com/kubernetes/examples.git cd examples/guestbook vi all-in-one/guestbook-all-in-one.yaml</code>
In that configuration file (all-in-one/guestbook-all-in-one.yaml), uncomment the frontend service type, # type: LoadBalancer, so that it runs as a load balancer:
<code class="language-bash">spec:
# if your cluster supports it, uncomment the following to automatically create
# an external load-balanced IP for the frontend service.
type: LoadBalancer
ports:
# the port that this service should serve on
- port: 80
selector:
app: guestbook
tier: frontend</code>
Be sure to save the file.
Now you should be able to use kubectl to deploy the app and get the external URL for the frontend service, which can be used to access the app once the pods are up:
<code class="language-bash"># Deploy guestbook app $ kubectl create -f all-in-one/guestbook-all-in-one.yaml service "redis-master" created deployment "redis-master" created service "redis-slave" created deployment "redis-slave" created service "frontend" created deployment "frontend" created # Make sure that the pods are up and running $ kubectl get deployments NAME DESIRED CURRENT UP-TO-DATE AVAILABLE AGE frontend 3 3 3 3 2m redis-master 1 1 1 1 2m redis-slave 2 2 2 2 2m $ kubectl get pods NAME READY STATUS RESTARTS AGE frontend-88237173-b23b9 1/1 Running 0 2m frontend-88237173-cq5jz 1/1 Running 0 2m frontend-88237173-sbkrb 1/1 Running 0 2m redis-master-343230949-3ll61 1/1 Running 0 2m redis-slave-132015689-p54lv 1/1 Running 0 2m redis-slave-132015689-t6z7z 1/1 Running 0 2m # Get the external service IP/URL $ kubectl get services NAME CLUSTER-IP EXTERNAL-IP PORT(S) AGE frontend 10.43.80.176 165.225.175.75 80:30896/TCP 14s kubernetes 10.43.0.1 <none> 443/TCP 7m redis-master 10.43.0.176 <none> 6379/TCP 15s redis-slave 10.43.141.195 <none> 6379/TCP 15s</code>
We can see above, for this demo, all pods are running and the only service exposed externally is the frontend service on 165.225.175.75:80.
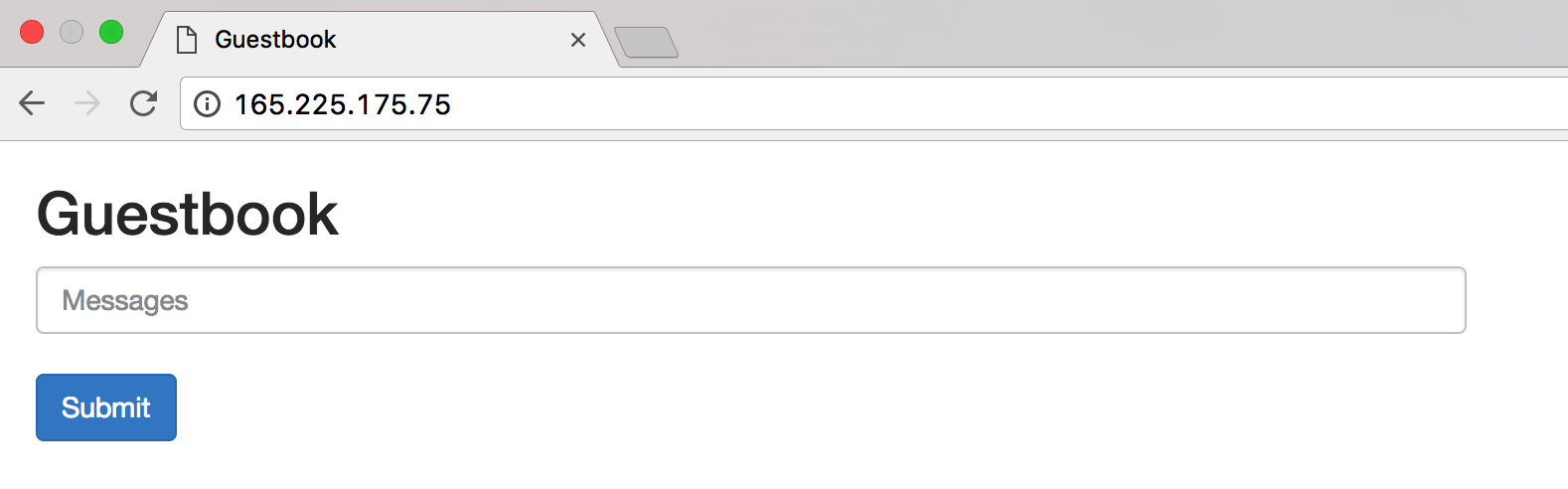
The deployment status for all the pods and services can also be viewed using the Kubernetes Dashboard. To check using Dashboard, go to the URL for the Web UI.

For more information on Kubernetes itself, dig into the official Kubernetes user guide or the kubectl cheatsheet.
